If you have a smartphone, our Authenticator App is the easiest way to authenticate your actions on your Online Banking.
Here you'll find:
Troubleshooting tips
If your device is telling you to try the action again: Check your internet connection is strong enough and try moving to another room or waiting a few minutes before attempting the transaction again.
If you’re having issues downloading the App: Check your device is compatible (any smartphone or tablet that uses operating systems iOS 8.0 onwards or Android 4.1 onwards are compatible)
If you’re having issues with scanning the Authentication code: Check your device has got permission to access the camera. Go to your settings and ensure that the camera permissions are 'ON' for the Cynergy Bank Authenticator App
If you're having issues with the authenticator on your device: have you upgraded/changed your device recently? If so then you'll need to reset your app and then register your new device. Details on how to do this are included in the Authenticator App FAQs
If you’re having issues logging in using the App: Is the device you are using only being used by you? You cannot share your device with others to access Online Banking so make sure you are the only one who has registered the App to your device.
If you’re having issues with authenticating and logging in on the same device: Check your device on Private Browsing or Incognito mode. You can change this on your browser settings and ensure this is not selected.
Reset Your Registration: To reset your registration, please contact our Customer Service team.
Registering your Authenticator App
Before you begin...
Download the Cynergy Bank Authenticator App to your smartphone or tablet here
.
You’ll need two devices for registration:
One for the Online Banking registration session, preferably a laptop/computer and;
The smartphone or tablet you have downloaded the App to.
Both will need to be connected to the internet to complete the registration process.
Important! You can only download the App to one device, but the App can be used across all of your accounts and, where applicable, User IDs.
Registration steps
Step 1: Log in to Online Banking
Log into Online Banking using your username and passcode and click the 'Log in' button
On the next screen, enter the One Time Passcode when requested and click confirm
Then on the next screen, click on the button ‘Start registration’
Step 2: Scan registration image
Open the App and tap the ‘Scan registration image’ button. The camera on your smartphone or tablet will now open.
Point the camera at the image displayed in Online Banking.
Once the image has been scanned the App will ask you to:
a) Select a 4-digit PIN that you will remember
b) Choose if you’d like to use biometrics instead of the 4-digit PIN (if your phone is enabled for biometrics)
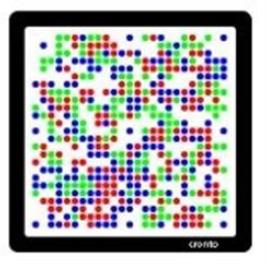
That’s it.
If the registration has been successful:
In the App – you’ll see the ‘Home’ screen of the App which will display a ‘Registered authenticator’ message.
On the Online Banking webpage – you’ll automatically be re-directed to a congratulations screen.
Authentication using your App
Once you have registered your app to your phone or tablet, you can log in to Online Banking from the same phone or tablet your app is registered to, and authenticate any actions from the same device.
Alternatively, you can log in to your Online Banking on another phone, tablet or computer and use your app to authenticate any actions you want to make.
How to authenticate actions when using the registered Authenticator App and Online Banking on the same device
Once you’ve registered the Authenticator App, when you attempt certain transactions using Online Banking you’ll be asked to authenticate them before they can be completed. For example, when you login or create a new payee in Online Banking you will be presented with an authentication image.
Begin the transaction in Online Banking on the device you downloaded the Authenticator App to. You will need the Authenticator App on the same mobile device to continue. The App will automatically open when needed.
Step 1: Tap the authentication image

Simply tap the authentication image in Online Banking when it is presented to you. This will trigger the Authenticator App to open.
Step 2: Enter your PIN or verify biometrics
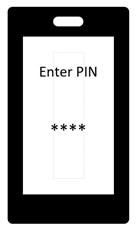
On your Authenticator App, enter the memorable 4-digit PIN or verify the biometrics if this was set up at the time of registration.
After successful verification, you will be taken back to Online Banking where the authentication code will have been automatically populated.
Step 3: Confirm authentication code in Online Banking
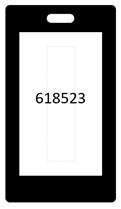
On your Online Banking session, the 6-digit authentication code is automatically populated. Click ‘Confirm’ to continue.
That’s it. Once you see the confirmation screen within Online Banking, your action has successfully been completed.
How to authenticate actions using the registered Authenticator App and Online Banking session on separate devices
Once you’ve registered the Authenticator App, when you attempt certain transactions using Online Banking, you’ll be asked to authenticate them before they can be completed. For example, when you login or create a new payee in Online Banking you will be presented with an authentication image.
Begin the transaction in Online Banking on your laptop/computer. You will need to use the Authenticator App on your smartphone or tablet to scan the authentication image by following below steps to authorise the activity in Online Banking.
Step 1: Scan the authentication image
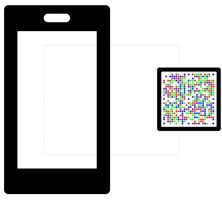
Open the Authenticator App and tap on the button ‘Scan an authentication image’
Point your phone camera at the authentication image shown on your Online Banking session and wait for it to scan. The Authenticator App will ask for the memorable 4-digit PIN or prompt for biometric verification if this was set up at the time of registration.
Step 2: Enter your PIN or verify biometrics
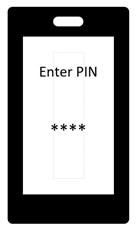
On your Authenticator App, enter the memorable 4-digit PIN or verify the biometrics if this was set up at the time of registration.
The Authenticator App will now display the 6-digit authentication code that needs to be entered in the Online Banking session
Step 3: Type in authentication code
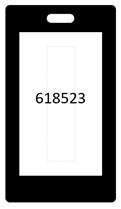
On your Online Banking session, type in the 6-digit authentication code displayed on the Authenticator App and click ‘Confirm’ to continue.
Once you see the confirmation screen within Online Banking, your action has successfully been completed.
If you encounter any issues during the registration or authentication process, please contact Customer Service.