Authenticate your actions on your Online Banking, without the need for a smartphone.
Registering your Digipass®
Getting ready
Insert 2 x AA batteries (included in the pack) in to the slot on the back of the device
Switch ON the Digipass® by holding down the red button for a few seconds
When you see the following message, follow the on-screen instructions:
To activate please log into Online Banking at https://www.cynergybank.co.uk.
The Digipass® device will switch off after a few seconds of inactivity. To stop this happening, keep pressing the '0' button whilst you are using the device., so that the Digipass® senses activity and your registration process isn't interrupted.
Registering
Step 1: Log into Online Banking using your User ID and Passcode.
On the next screen, click the button titled Request One Time Passcode, which will send you a unique code by SMS, or can be requested using the old style Digipass®.
Enter the passcode you receive and click 'Confirm'.
Step 2: Scan the first registration image
On your Digipass®, select ‘Continue’ on the screen by using the grey select button on the right-hand side of the device - this will open the Digipass® camera.
Point the Digipass® camera, located on the back of the device, at the image shown on your computer (with the Digipass® screen facing you) and wait for it to scan the registration image.
The Digipass® device must be held a few inches away from the image. You should see the image in the window of the Digipass® screen.
Step 3: Create a PIN
Select ‘Continue’ using the grey button on the right-hand side of the device
Enter a memorable 4-digit PIN using number buttons on the device. Select OK using the grey button on the right-hand side of the device
Re-enter the memorable 4-digit PIN. Select OK using the grey button on the right-hand side of the device
The Digipass® will display a message confirming PIN set up. Select continue.
Step 4: Type in first registration code
The Digipass® will then display an 11 digit code.
On your computer, type in the 11 digit registration code displayed on the Digipass®. Then, click ‘Next’ to continue.
On the Digipass®, Select ‘Done’ using the grey button on the right-hand side of the device
When the Digipass® screen displays the message ‘‘Was the code entered and accepted by the website?’’, Select ‘Yes’ to confirm entry using the grey button on the right-hand side of the device.
Step 5: Scan the second registration image
On your Digipass®, a message ‘Please capture the activation image from the website’ will be displayed.
Select continue using the right grey button on the device - this will open the Digipass® camera again. Point the Digipass® camera at the image shown on your computer and wait for it to scan.
The Digipass® screen must be facing you and held a few inches away from the image. You should see the image in the window of the Digipass® screen
Step 6: Type in 2nd registration code
The Digipass® will then display a 6-digit code.
On your computer, type in the 6-digit registration code displayed on the Digipass®. Then, click ‘Finish’ to continue.
On the Digipass®, select ‘Done’ using the grey button on the right hand side of the device
That’s it.
Once you see the confirmation screen within Online Banking, you're registered and will be able to use the Digipass® when you log in or make certain transactions online.
Click 'Continue to Online Banking' to see your Account Summary page.
Authenticating actions using a registered Digipass®
Step 1: Scan the authentication image
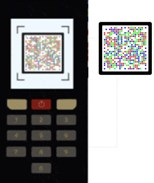
Switch on the Digipass® by holding down the red button for a few seconds
Point the Digipass® camera located on the back of the device, at the authentication image shown on your Online Banking session (with the Digipass screen facing you) and wait for it to scan. The Digipass will ask for your 4-digit PIN.
The Digipass® device must be held a few inches away from the image. You should see the image in the window of the Digipass® screen
Step 2: Enter your PIN
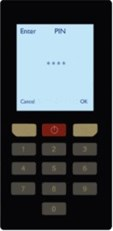
On your Digipass®, enter your memorable 4-digit PIN that was created at the time of registration.
Digipass® will now display the 6-digit authentication code that needs to be entered in the Online Banking session
Step 3: Type in authentication code
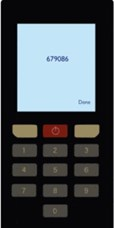
On your Online Banking session, type in the 6-digit authentication code displayed on the Digipass® and click ‘Confirm’ to continue.
When you see confirmation screen within Online Banking, your action has successfully been completed.
If you encounter any issues during the registration or authentication process, please contact Customer Service.